Help
Click the below buttons to find out more about getting the most out of Major League Soccer's Media Platform
Upload Media
You may upload to the Major League Soccer Media Platform in two different ways. If you are uploading via the watchfolder, you will need to follow the naming guidelines and instructions supplied about this method. If you wish to upload manually va this portal, follow the steps below.
1. Click on 'Upload'
2. Enter Information about Media (can be for several files)
3. Drag Media file/files into Information Window
Check the record setting and choose your workflow

If uploading multple media files at one time, you may have the choice to:
- Create multiple records, each with a single media object (to create separate entries in for each media file)
- Create a single record with multiple media objects (suitable if your media share the same metadata)
- Join media together as a single media object (video concatenation creates a single video file to playback in one record whilst original videos are stored separately)
Download Media
You may download certain content from the Major League Soccer Media Platform. Some media may have restricted download rights or provide multiple versions you may download. Follo the steps below to download media from the Major League Soccer Media Platform.
1. Find the Media you wish to download, and open its record page.
A record page is the view where you can see the media (image or videos) with a title above and information about the media below.
2. Click the Options button in the top right hand corner
3. Select Download
If you cannot see the download option, then download is currently restricted for your user.
4. Choose your Profile / Rendition if asked
Profiles define the quality level you wish to download. If you are not asked, you will download the only level of quality available to you. The following options may be offered:
- Original Video / Image / Document ; this defines the original media as submitted to the platform.
- HLS Video ; this defines the low-resolution video you playback in the web player.
- Reference Image / Large Image / Thumbnail ; these define the renditions created in the platform for web browsing for videos and images and wll be of a lesser quality than the originals.
Batch Downloading Via AFD
Major League Soccer's Media Platform stores and organises media and its metadata in the following way:
- 'Record' qualifies the metadata entry for your media file(s)
- 'Media Item' qualifies the media file submitted to the system, attached to a record
- 'Rendition / Profile' qualify the subsequent media files created by Imagen to support your web browsing experience or provide immediate download (e.g. Mezzanine quality files).
A single Insight Record can hold multiple Media Items (indicated by the icon), each with their respective renditions. You may download multiple files of the same Rendition / Profile from a single record using Imagen's AFD (Accelerated File Delivery client).
How to Batch Download using AFD
1. Navigate to the record you wish to download from
You will need to have permission to view the media items. From Search Results you may quickly identify content which holds multiple media items as you will see the icon
2. Click the 'Download media' option
Select 'Download media' option to the right of the media Item's metadata - you will then see the following pop-up:
4. Change the download location option to your desired linked AFD Machine (if this is set to 'In Browser')
If you do not see any options other than 'In browser', you have not linked an AFD installation (see AFD setup instructions). If you cannot select a linked AFD Machine, this means the target AFD app is either not running or the device is offline.
5. Check the 'Download All?' checkbox first to unlock batch download options
If you do not see this, your record only has one media item.
6. Choose the appropriate level of profile you wish to download. Choose from:
- All originals (across all available media/file types)
- All originals of a particular media type (e.g. All Original Audio, or All Original Documents)
- All renditions of a particular type (e.g. al HLS video)
7. Click Download, and your transfers will begin in your target AFD device.
You can track the overall download progress online within the Imagen platform's notification centre (bell icon) or on your target machine where you will see each queued transfer in more detail in AFD.
Creating A Clip
In the Archive, you can create clips of media items to bookmark key moments or order downloads.On a record page player, click the scissors
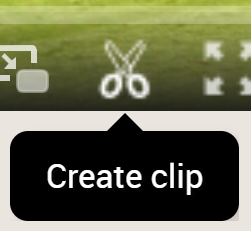 to create a clip. If you cannot see these, please contact your system administrator.
to create a clip. If you cannot see these, please contact your system administrator.
Once clicked, the advanced timeline
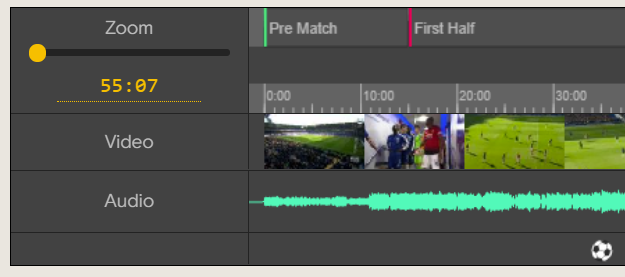 will display drag handles
will display drag handles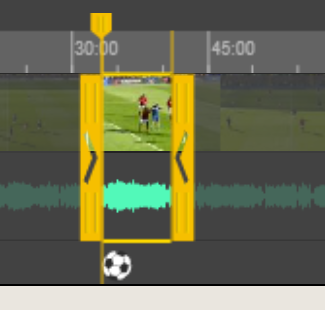 that mark out the clip. Drag these to adjust your clip.
that mark out the clip. Drag these to adjust your clip.
You may order clips for download creating new videos to be downloaded when prepared, or save these to collections as bookmarks or to share with other users.
What is AFD?
AFD stands for Accelerated File Delivery, and is a piece of software which allows you to benefit from multi-channel downloads to get your media & files faster from Major League Soccer's Media Platform. Using this software, you can link computers to your Major League Soccer's Media Platform account and send downloads to linked machines. You can read more details about AFD and the benefits of it here.
Setting it up
1. Download and install* AFD on your computer
Download for PC Download for Mac*To install AFD on your device, you will need to have administrator privileges.
2. Link AFD to your MLS Media Platform Account
Once installed, open AFD from your programmes (the AFD icon should be visible in your icon tray or menu bar) and link it to your Major League Soccer's Media Platform account. Watch the video below on how to link your AFD installation with your Major League Soccer's Media Platform account.
You may give your linked computer a custom name to easily identify it, for instance Edit Suite 1.
Click on the Settings cogwheel and change the User friendly name field. This identifies your linked machine on Major League Soccer's Media Platform.
3. Download via AFD
- Find a record you wish to download.
- Locate the Download Media option below the video player.
- Select the Quality ('Profile') and Download Destination as your AFD-linked machine.
You may choose to send your download to another linked computer separate from the one you are working on.
4. Add a Second Account or Link a Second Machine
AFD allows users to link several user accounts to one installation/machine, and to link several machines to a single account.
This means you can send files to other devices provdiding they are online, and receive files other people download on the platform to your device if needed.
To link a second account on an AFD installation: click on the Sites option in the left hand column and select the Add a site option to connect another Major League Soccer's Media Platform account.
To link your account to a second AFD installation, follow steps 1 to 3 on a second machine.
